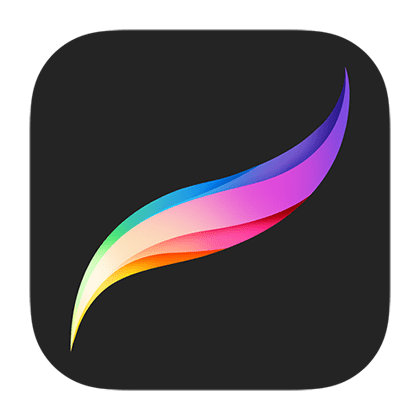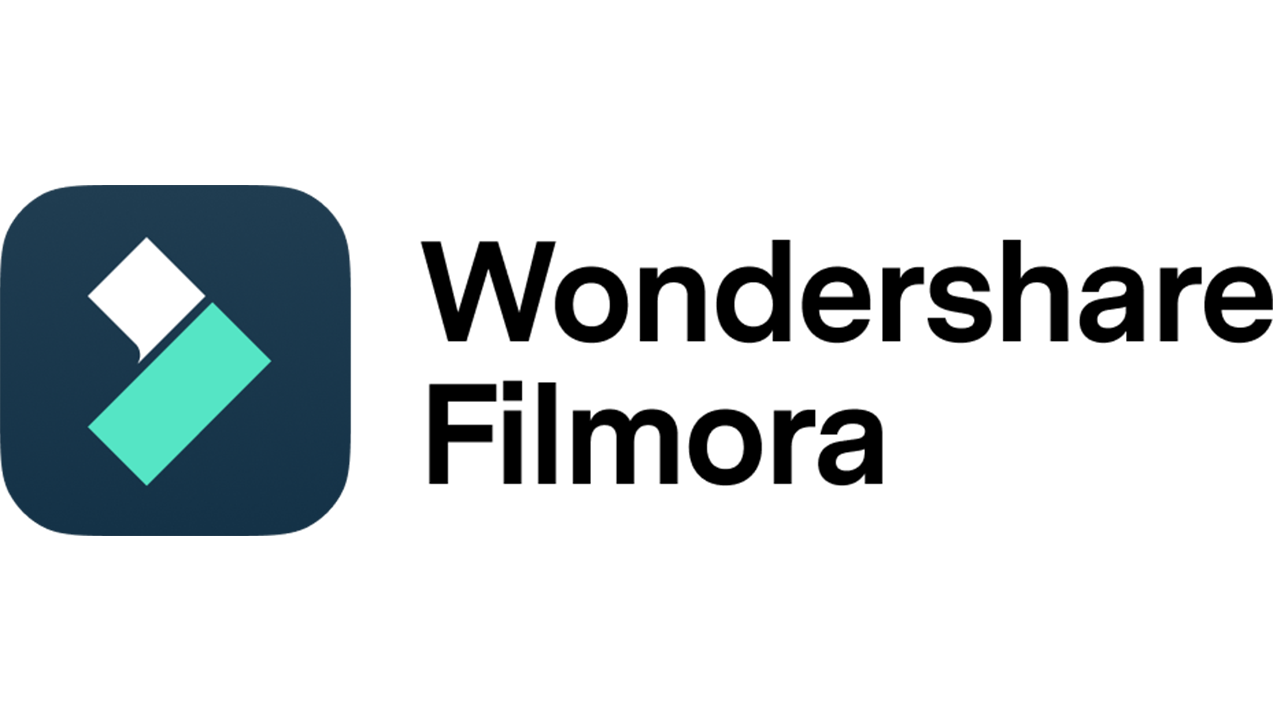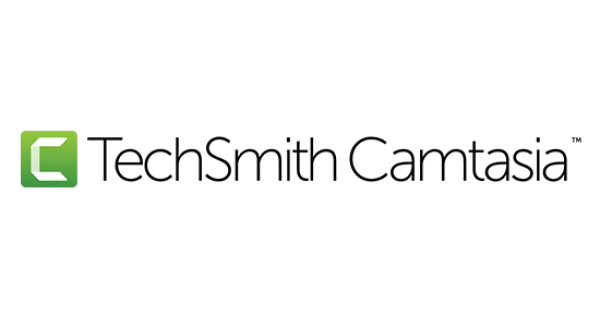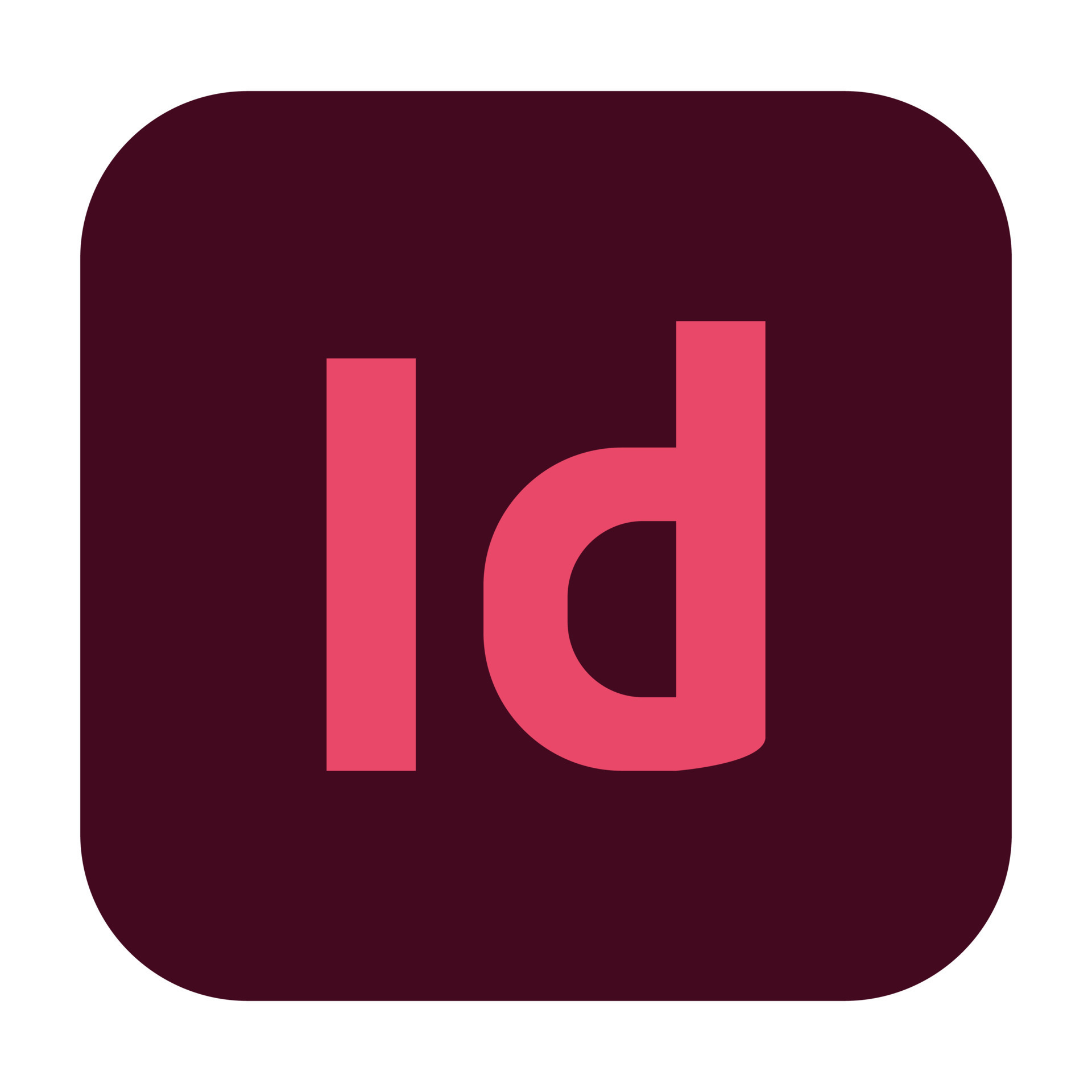What is Procreate?
Procreate is a popular digital illustration and painting app designed specifically for the iPad and Apple Pencil. With its intuitive interface, expansive brush libraries, and powerful layering tools, Procreate has become an essential app for digital artists looking to create stunning illustrations and paintings directly on their iPad.

Some of the key features that make Procreate a top choice include:
- 150+ professional brushes – Mimic natural media with pens, pencils, markers, paint brushes, and more. Many brushes feature adjustable settings like opacity, flow, jitter, softness, and tilt angle.
- Advanced layer system – Build up complex illustrations using Photoshop-like layers. Draw on layers individually, merge layers together, clone layers, and more.
- Revolutionary painting engine – Harness the power of the iPad’s processor for zero lag painting, even on massive canvases up to 16k x 16k pixels! Pan and zoom easily while maintaining full resolution.
- Vector drawing – Sketch ideas using the vector pencil and easily edit paths later. Convert to standard layers to color your vector sketch.
- Text tool – Add written elements to your design with a variety of fonts, textured styles, margins, and alignments.
Whether you’re a seasoned digital artist or just starting out, Procreate provides all the features you need to take your illustration and painting skills to the next level!
Getting Started with Procreate
Getting started with Procreate is simple thanks to its user-friendly interface. Follow along with these tips to download, install, and configure Procreate for the first time.
Downloading and Installing the App
Since Procreate is designed specifically for iPads, you’ll need to access the iPad App Store to download and install Procreate.
Steps to install:
- Open the App Store on your iPad.
- Search for “Procreate”.
- Tap the Procreate app icon.
- Tap “Get” to download the app for free. Note there are in-app purchases available.
- Once downloaded, tap Open. Procreate will launch for the first time.
- The first launch will guide you through creating an account, agreeing to terms and conditions, and setting up iCloud sync. Follow the on-screen prompts.
That’s it! Procreate is now ready to use.
“I’ve used Procreate daily for my illustration work for over 5 years. It’s an incredible app that has completely replaced my need for a desktop setup.” – Samantha S., Procreate Artist
Navigating the Procreate Interface
Those new to Procreate will notice it looks different from typical computer creative apps. Instead of floating toolbars and panels, Procreate makes use of a singular vertical toolbar along the left side.
Key items in the vertical toolbar include:A comprehensive Procreate tutorial covering everything beginners need to know to start creating digital art and illustrations. Learn Procreate tools like brushes, layers, blending, and more with step-by-step instructions optimized for learning
- Tools: Main drawing tools like brushes, vectors, selection, transforms
- Layers: Create, blend, clone layers
- Brush Library: Browse and manage brushes
- Color: Bring up color picker and swatches
- Actions: Perform tasks like cut, copy, paste
- Gallery: Quickly import images and photos
- Layer View: Hide interface and focus on canvas
Using two fingers, you can swipe up or down on the toolbar to access additional menus like Filters, Canvas, Wrench tool, and Import/Export options.
The toolbar is fixed on the left so your drawing hand always has full access to the expansive canvas on the right. Use the two-finger drag gesture to pan around large canvases while drawing.
Essential Settings to Adjust
Before starting your first Procreate illustration, take a moment to open Preferences and customize Procreate to suit your personal workflow.
In the toolbar, tap on the wrench icon to access Preferences. Here you can configure options for Gestures, Interface, Apple Pencil, Saving & Backup, Video, and more.
Some essential settings to adjust include:
Preferences > Gestures
- Set your specific two-finger pan and zoom preferences.
Preferences > Apple Pencil
- Toggle settings like pressure smoothing, palm rejection, double tap tool switching.
Preferences > Interface > Dynamic Tool Switching
- Enable switching tools by edge swiping along the toolbar. Super handy!
Once your preferences are dialed in, let’s move on to exploring Procreate’s expansive brush tools.
Drawing with Procreate Pencils and Brushes
One of Procreate’s standout features is the incredibly realistic brushes available. There are over 150 custom brushes designed to mimic natural artistic media like pens, pencils, markers, painting knives, and more.
On an iPad, tactile pressure sensitivity, tilt, and angle can be detected from the Apple Pencil and applied beautifully in Procreate. Let’s explore all the brush tools at your fingertips.
Exploring Procreate’s Brush Library
Dive into Procreate’s brush library and you’ll find a staggering range of brush tools with fully adjustable settings. From thick, juicy paint brushes, to subtle colored pencils, to textured charcoal sticks, the options seem endless!

To browse brushes:
- Tap on the Brush icon in the toolbar to open the brush library.
- Swipe vertically through the different brush categories like Artistic, Airbrushing, Drawing, Painting, etc.
- Tap a brush thumbnail image to select and preview the brush stroke.
- Favorites can be saved by tapping the star icon in the upper right of each brush. This creates a user favorites category for quick access.
In addition to browsing existing brushes, entirely custom brushes can be created from scratch using the brush engine dialing in aspects like shape, texture, scatter, streamline, opacity, tilt, and much more.
The possibilities are seriously endless when creating custom Procreate brushes. For example, dry brushes can be configured to produce extremely realistic physical paint textures as the brush runs out of paint.
Using the Different Pencils Tools
For those interesting in drawing instead of digital painting, Procreate has fantastic pencil tools available. There are three main pencil types:
- Sketching Pencil – Softer lead great for quickly laying down ideas and line work. Features advanced pencil noise textures and graphite-like blending.
- Inking Pencil – Sharper pencil for clean, crisp lines. Perfect for comic artists. Control taper of strokes.
- Shading Pencil – Highly textured and soft pencil for shading and tone work. Features grain blending and edge smoothing.
All of Procreate’s pencils feature pressure, tilt, and angle sensitivity for incredibly natural results. For example, light pressure with the Inking Pencil produces very fine, delicate lines while heavy pressure results in thick, dark strokes.
Pencil settings like softness, opacity, and bleed can be endlessly customized. For instance, adding paper texture via the Grain setting makes pencils look strikingly realistic.

Working with Brush Opacity and Flow
As you test out Procreate’s brush tools, you may notice two similar settings called Opacity and Flow that can be quite confusing. What do these terms mean and how do they impact your strokes?
Opacity determines how transparent or opaque your brush stroke appears, from 0% (fully transparent) to 100% (fully opaque). Lower opacity is useful when lightly sketching ideas or painting subtle layers.
Whereas Flow determines how much digital paint is applied with each dab of the brush. 100% flow lays down full color while lower flow results in faint, dry strokes.
For example, you can configure a brush to have 100% Opacity but only 20% Flow resulting in a fully opaque stroke with a scratchy, textured look.
Opacity and Flow can be conveniently controlled via finger pressure on your Apple Pencil. Press lightly for lower flow and harder for more flow. Useful for switching between sketching and bold strokes!
Utilizing Layers for Complex Illustrations
Now that we’ve covered Procreate’s expansive brush capabilities, let’s discuss one of the app’s most powerful features – layers.
Layers allow you to build up staggeringly complex scenes by separating elements onto their own layers. This non-destructive workflow provides the flexibility to erase, transform, blend, group, and manipulate layers independently.
Layer Basics
The Layers panel can be accessed by tapping the layers icon on the vertical toolbar. Here you can view all layers for the current Procreate document.

When first opening a new canvas, you’ll see one default layer visible. Tap the + icon to add new blank layers atop the stack.
As you draw on separate layers, artwork remains independent from other content allowing for easy editing. Some ways layers can help a workflow include:
- Sketch ideas on one layer and line work cleanly on another. Erase sketches without losing finished work.
- Paint background elements on bottom layers. Draw characters on layers above. Easily move characters separate from backgrounds.
- Use clipping masks and layer copies to repeatedly reuse assets like textures.
With large multi-layer illustrations, it’s handy to name layers in the layers panel. Double tap a layer thumbnail to name for easy identification.
Making Selections with Layer Alpha
Complex selections can be easily created using Procreate’s Layer Alpha capabilities. This allows you to “select” the visible pixels of a layer for advanced masking techniques:
To make a Layer Alpha selection:
- Draw an element like a tree on its own layer
- Tap the layer’s thumbnail and choose Layer Alpha
- Tap Refine Selection and trace object edges
- Hide the tree layer to expose the marching ants style selection
This selection can then be copied between layers or used as a mask for applying effects only within the selected area. Extremely powerful technique!
Clipping Layers and Masking
There a couple key methods to “mask” layers in strategic ways:
Clipping allows you to confine drawing to only within the area of the layer beneath it. Useful for constraining paint strokes.
Layer Masking uses black and white channels to mask or block out regions of layers beneath them. Allows for fading effects.
Both clipping and masking involve right clicking a layer and choosing the desired method. These are intermediate techniques that take some practice but allow for spectacular digital mixed media illustrations in Procreate.
Essential Illustration Techniques
Let’s explore some additional tips and methods for taking your Procreate work to the next level…
Color Drop and Glazing with Layers
Develop stunning digital paintings using the Color Drop method which involves quickly blocking in color zones on their own layers. Hide details and focus only on abstract color shapes.
You can also build up luminous effects with Glazing which involves slowly painting transparent layers of color, one over the other, until rich variations develop.
Both methods rely extensively on Procreate’s layers system to apply and edit colors. Vibrance is built up in stages for truly professional, painterly illustrations.
Creating Dimension with Values
Beyond colors alone, proper use of values (lights and darks) helps create striking dimension in illustrations. Practice establishing value structure early when painting:
- Start with pure black layer set to Color Dodge blend mode. Quickly paint abstract light areas lifting blacks up.
- Add darker tones back in for dimension through semi-opaque layers.
- Introduce fine details fully opaque layers on top.
Details with Overlays and Textures
Foundational colors and values established, turn to adding exciting details like overlays, textures, text, lighting effects to finish off work with flair.
Some ideas:
- Import paper scans for digital mixed media collage work
- Use splatter overlays for paint splotches
- Textures via Alpha selections to isolate details
- Glitter, smoke brushes for energy and movement
- Radial gradients for spotlights
Procreate includes hundreds of customizable textures plus options to import your own for amazingly detailed, dimensional work.
Exporting and Sharing Your Procreate Illustrations
After pouring your heart into a stunning Procreate illustration, you’ll want to export your work from Procreate to share online or have it professionally printed:
Export Options
- PNG (transparent background recommended)
- JPG (quality levels available)
- PSD (to open in Photoshop with layers intact)
- SVG (scalable vector format for clean lines)
Use the Share menu in Procreate’s top menu bar to save images to Files, Photos, Email, Social media accounts, and more in various resolutions. You can also open documents directly in other apps using the “Open in” menu.
For exceptionally high-resolution printing, when setting canvas size use the Print presets to properly configure dimensions and DPI for poster-sized artwork exports.
So get creating and don’t be afraid to experiment with all Procreate’s incredible illustration tools! Layers especially will transform how detailed and dimensional your iPad illustrations can be. Just keep it fun and let your natural creativity flow!
Read Also
How to Easily Cancel Your Amazon Music Subscription